Lorsque tu planifies un événement, le formulaire d’inscription est l’un des éléments clés à avoir. Il te permet non seulement de recueillir les informations des participants mais aussi de faciliter la gestion de ton événement.
Malheureusement, de nombreux jeunes entrepreneurs et porteurs de projets ne savent pas encore utiliser les outils gratuits à leur disposition pour créer des formulaires d’inscription professionnels et personnalisés lors de l’organisation d’événements.
Si tu te trouves dans cette situation, dans ce tuto je te montre en 5 étapes simples comment utiliser Google Forms pour créer des formulaires d’inscription personnalisés et de qualité.
CONTENU
Ouvrir un nouveau formulaire
Editer les informations
Personnaliser le format
Ajuster les paramètres
Tester et Partager
1. Ouvrir un nouveau formulaire
Pour commencer, rends-toi à l’adresse https://docs.google.com/forms/
Si tu n’as pas de compte Google ou si ton compte Google n’est pas encore connecté au navigateur que tu utilises, tu verras cette page.
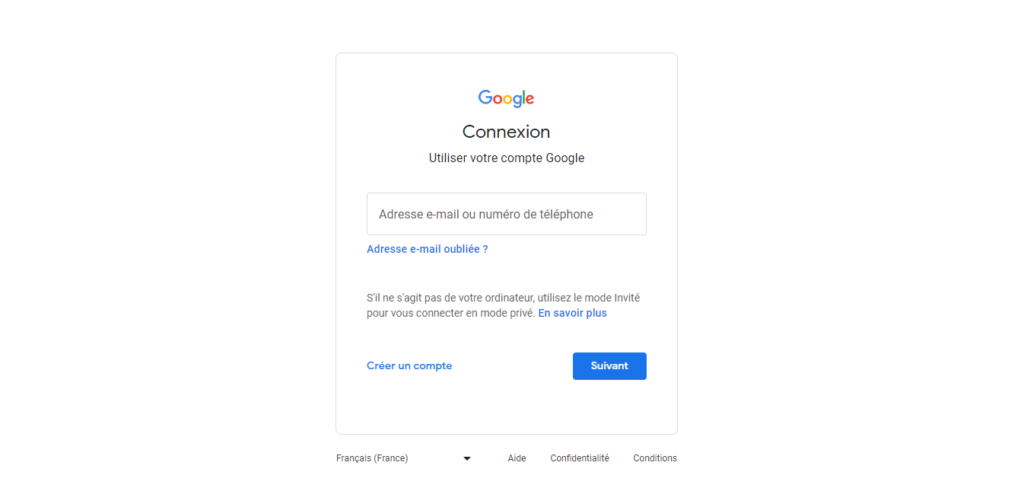
Il te faudra donc d’abord soit créer un compte, soit te connecter à un compte existant avant d’utiliser le lien pour avoir accès à Google Forms.
Si tu as une adresse e-mail Gmail, cela signifie que tu as déjà un compte Google. Donc plus besoin d’en créer un nouveau. Il te suffit de te connecter directement en utilisant ton e-mail ou le numéro de téléphone associé et ton mot de passe.
Si tu n’as pas d’adresse e-mail Gmail, tu devras créer un compte Google. Je te montre comment le faire de A à Z ici.
Si, par contre, tu as un compte Google et qu’il est déjà connecté au navigateur que tu utilises, tu verras cette page et tu pourras directement choisir le type de formulaire que tu veux créer.
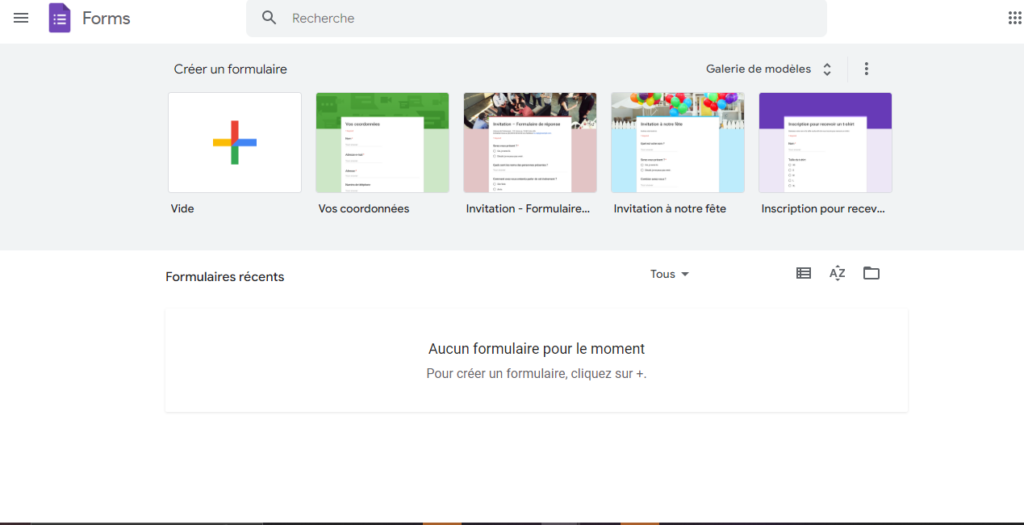
On va partir de zéro en choisissant de créer un formulaire vide.
2. Editer les informations
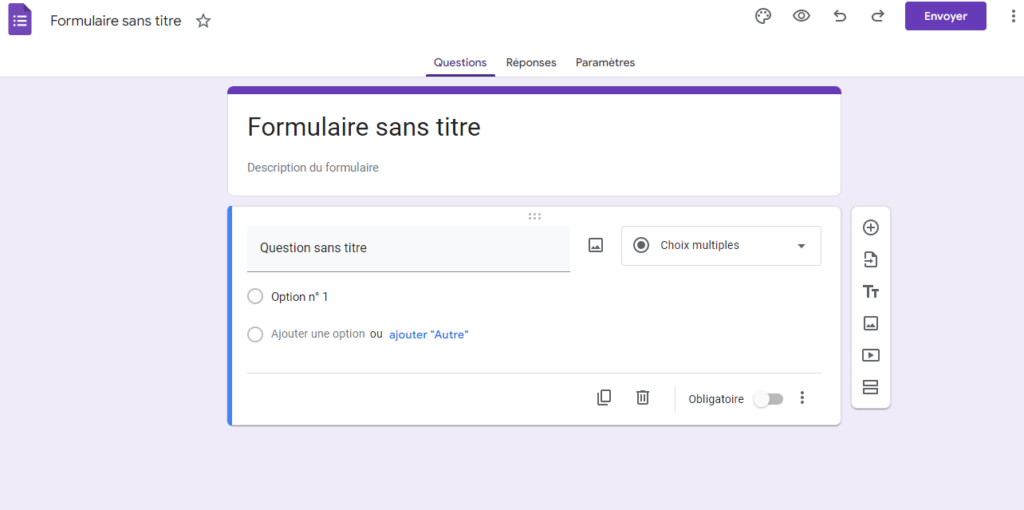
Après avoir ouvert ton formulaire vide, tu peux commencer à éditer les informations. Tu commences par indiquer le titre du formulaire et la description de ton évènement dans les espaces prévus.
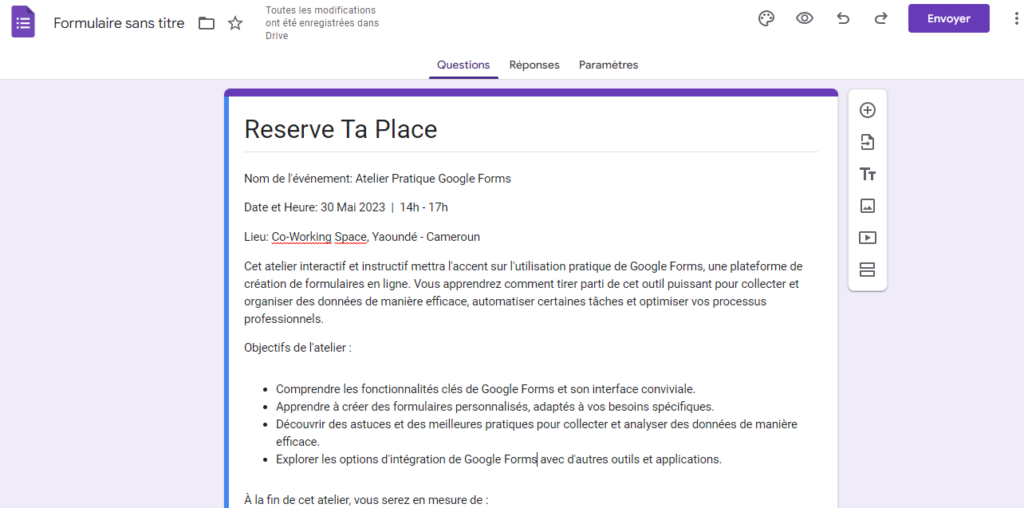
Ensuite tu dois ajouter les questions dans ton formulaire. Ces questions doivent te permettre de recueillir différents types d’informations sur les participants. Il peut s’agir d’informations personnelles, de leurs opinions, de leurs attentes etc.
Modifier une question
Tu peux commencer par modifier la question sans titre qui a été ajoutée automatiquement quand tu as créé le formulaire vide. Il te suffit de cliquer sur “Question sans titre” pour pouvoir modifier le libellé de la question et les options de réponse.
L’option de réponse que Google Forms propose automatiquement c’est choix multiples. Mais pour un formulaire d’inscription, la première chose qu’on veut généralement savoir c’est le “Nom” du participant. Donc la réponse doit être du type qui permette de saisir du texte. En cliquant sur la petite flèche à côté de “Choix multiples”, tu verras plusieurs autres types de réponses parmi lesquelles choisir.
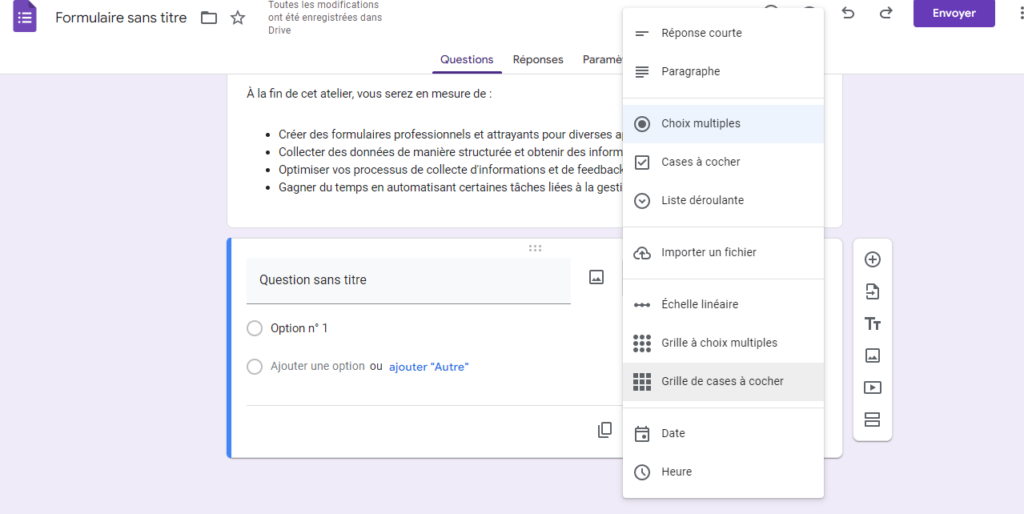
Pour le nom, il convient de choisir l’option “Réponse courte”, ce qui permettra aux participants de saisir leur nom en réponse. Pour t’assurer que tout le monde qui s’inscrit mette un nom, tu dois rendre cette question obligatoire en cliquant sur la petite glissière en bas et à droite de la question.
Ajouter une nouvelle Question
Pour ajouter une nouvelle question, cliques sur le signe ⊕ sur la barre d’outils flottante qui apparaît à droite de la première question. Une fois la nouvelle question sans titre insérée, tu peux suivre les étapes dans la section précédente pour modifier le libellé (ici on va saisir “Adresse e-mail”), modifier l’option de réponse (Ici on va également choisir réponse courte), et rendre la réponse à cette question obligatoire.
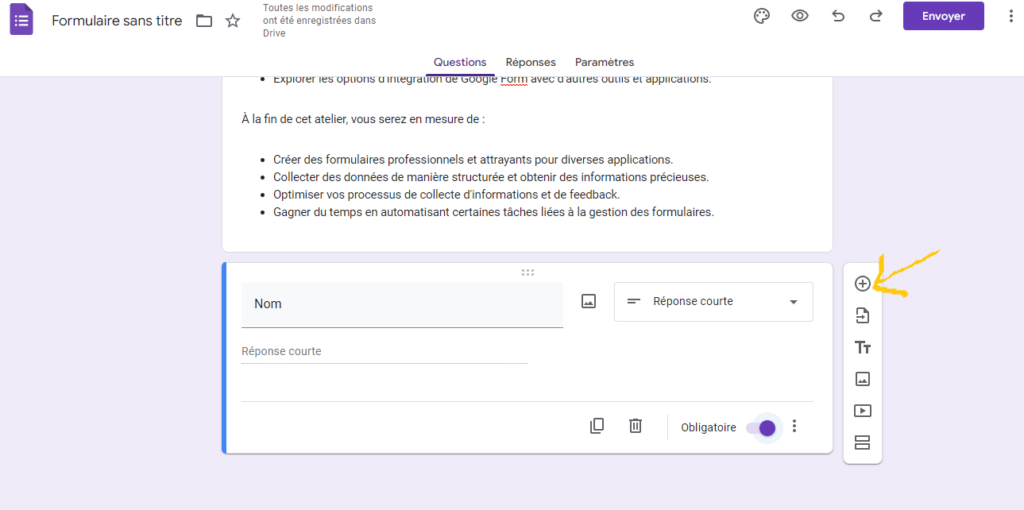
Il te suffit ensuite de répéter ces étapes pour ajouter autant que questions que tu veux.
Dupliquer et supprimer une question
Pendant la création de ton formulaire, tu peux également utiliser l’option “Dupliquer” pour gagner en temps. En dupliquant une question, tu peux éviter de saisir à nouveau les paramètres et les options de réponse pour des questions similaires. Cela peut être particulièrement utile lorsque tu as plusieurs questions avec des formats ou des paramètres identiques, mais des libellés ou des contenus légèrement différents.
Dans notre cas par exemple, les paramètres de la deuxième (l’adresse du participant) et la troisième question (le numéro de téléphone) sont identiques. Les deux questions exigent une réponse courte et obligatoire. La seule différence c’est le libellé de la question.
Alors après avoir ajouté et paramétré la première question, tu peux juste cliquer sur l’icône dupliquer en bas de la question. Cela créera une copie exacte de la question, y compris les options de réponse et les paramètres associés. La question dupliquée apparaîtra directement en dessous de la question originale. Tu pourras modifier le libellé pour remplacer “Adresse e-mail” par “Téléphone”. Et tu n’auras plus besoin de faire d’autres réglages.
Si pour une raison tu souhaites supprimer une question de ton formulaire, c’est très simple. Il te suffit de cliquer sur l’option supprimer en bas de la question pour la supprimer directement.
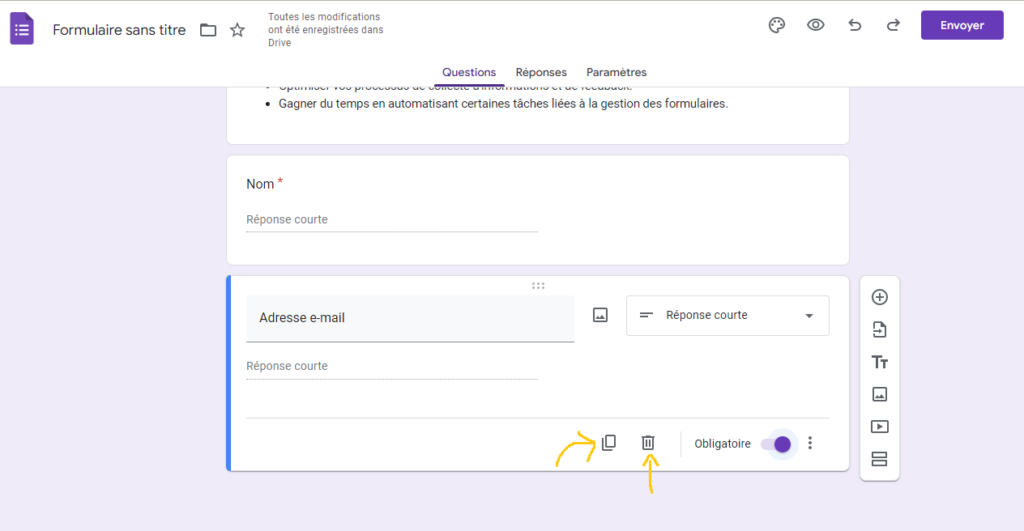
3. Personnaliser le format du formulaire
Maintenant que tu en as fini avec le fond de ton formulaire, il est temps de passé à la forme. Cette étape n’est pas obligatoire, mais elle est nécessaire pour t’aider à différencier ton formulaire d’inscription de tous les formulaires que les produisent chaque jour avec Google Forms. Cette étape te permet aussi de t’assurer que ton formulaire est en ligne avec ton identité de marque.
Modifier la police et le format de texte
Le premier type de modification que tu peux faire ici c’est au niveau du style de ton texte. Tu peux donc:
Changer la police et la taille de la police
Il te suffit de suivre ces quelques étapes simples
- Clique sur le bouton “Thème”, situé en haut à droite de l’éditeur de formulaire. Il ressemble à une icône de palette de peinture.
- Dans les options de thème qui apparaissent sur le côté droit, clique sur l’onglet “Style de texte”.
- À ce niveau, tu peux modifier la police et la taille de la police de ton En-tête, tes questions, et ton texte (pour la description et les réponses).
- Au fur et à mesure que tu fais tes sélections de polices, les changements seront appliqués en temps réel sur le formulaire.
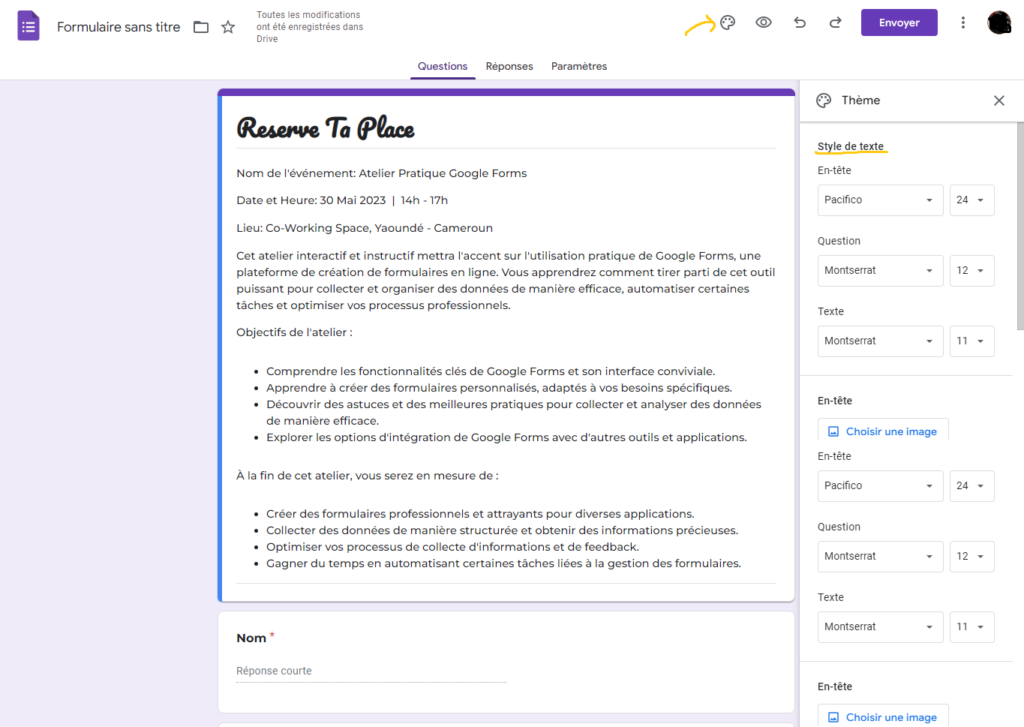
Éditer la mise en forme du texte
Tu peux aussi appliquer d’autres options de format là où tu le souhaites en cliquant sur n’importe quel texte à personnaliser. Des options de mise en forme apparaissent juste en bas, te permettant d’applique l’option “gras”, “italique”, “souligné”, ou même d’ajouter un lien à ton texte.
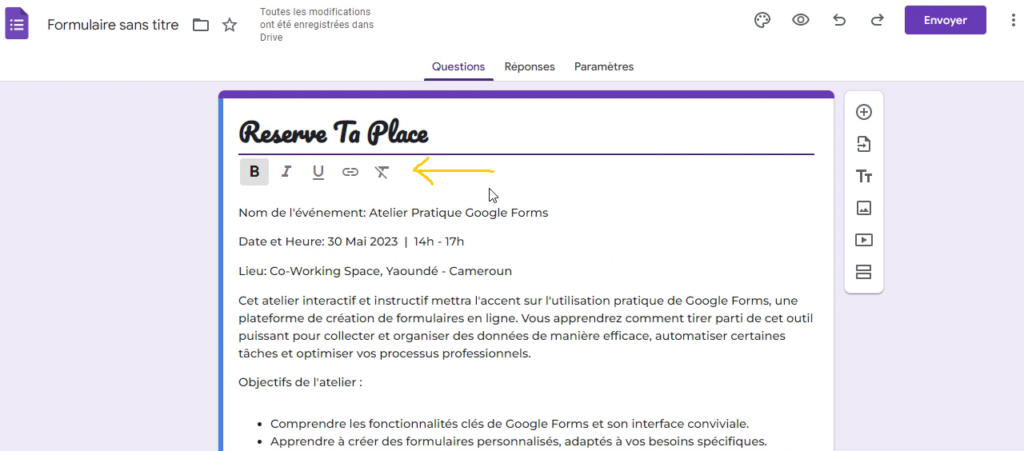
Modifier la couleur du formulaire
Le deuxième type de modification que tu peux faire c’est au niveau des couleurs de ton formulaire. Il te suffit donc de :
- Repartir cliquer sur le bouton “Thème”
- Sous la section couleur, choisir une des couleurs proposées ou cliquer sur le signe (+) pour ajouter une couleur personnalisée.
- Au fur et à mesure que tu fais tes sélections de polices, les changements seront appliqués en temps réel sur le formulaire.
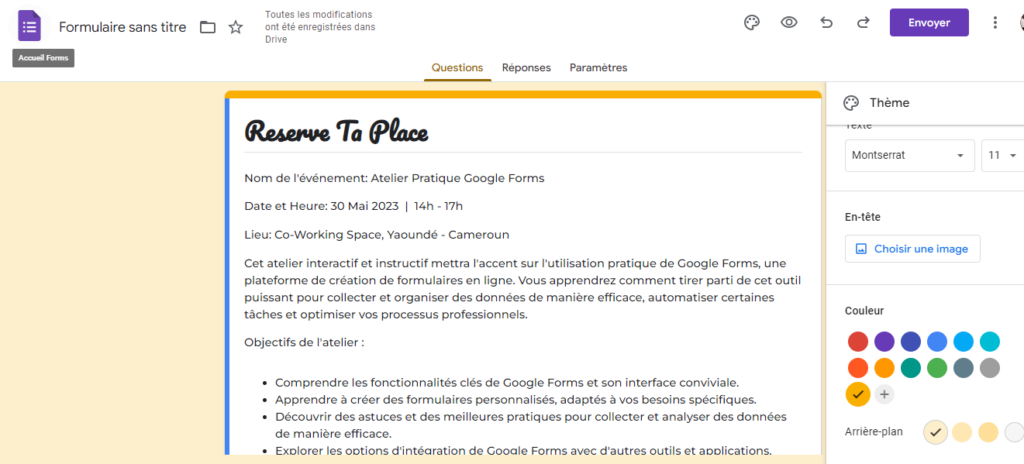
Ajouter une image d’en-tête
Le dernier élément important à ajouter en rapport avec la forme de ton formulaire c’est l’image d’en-tête. C’est la première chose que les participants voient quand ils cliquent sur le lien d’inscription. Alors, rassure-toi qu’elle ait un lien avec ton événement. Dans l’exemple de ce tuto, j’ai utilisé une affiche sur l’événement comme image d’en-tête.
Pour ajouter une image d’en-tête, il te suffit :
- D’ouvrir le menu “Thème”
- Dans la sous-section “En-tête” clique sur “Choisir une image”
- Une fenêtre s’ouvre avec des images parmi lesquelles tu peux choisir. Pour utiliser ta propre image, clique sur l’onglet “Importer” et ensuite sur le bouton “Parcourir”.
- Sélectionne l’image dans ton ordinateur
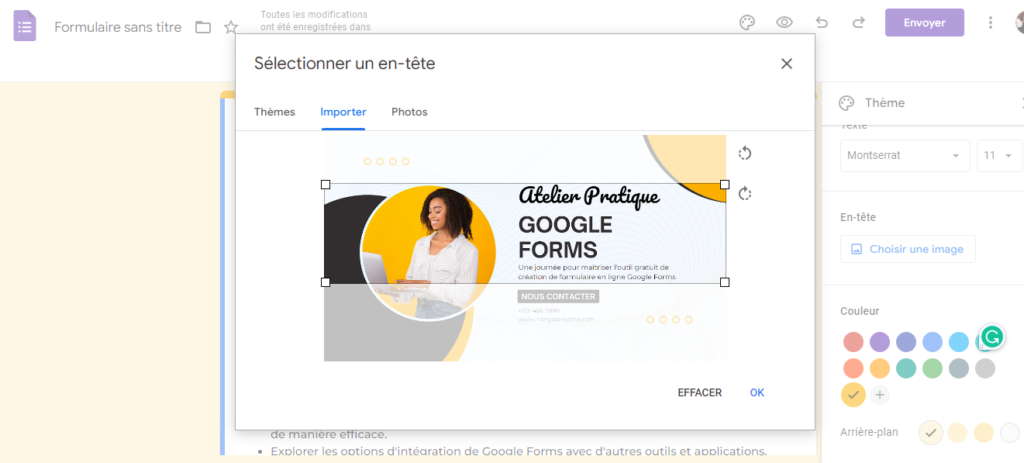
Fais les ajustements nécessaires et clique sur “OK”.
Voici à quoi le début du formulaire ressemble maintenant.
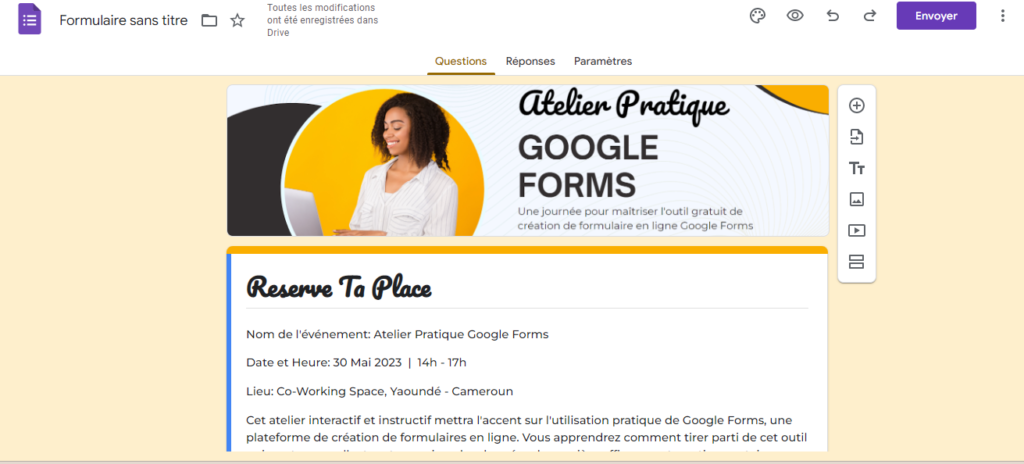
Beaucoup plus attrayant et professionnel n’est-ce pas ?
Maintenant que tout est réglé au niveau du fond et de la forme, il est temps d’ajuster les paramètres pour t’assurer que le formulaire fonctionne comme tu le souhaites.
4. Ajuster les paramètres
Pour commencer, clique sur l’onglet “Paramètres” au-dessus de ton formulaire.
Quand tu crées un nouveau formulaire, Google Forms applique automatiquement un certain nombre de paramètres standards. Ce que tu dois faire à ce niveau c’est d’ajuster certains de ces paramètres en fonction de tes objectifs.
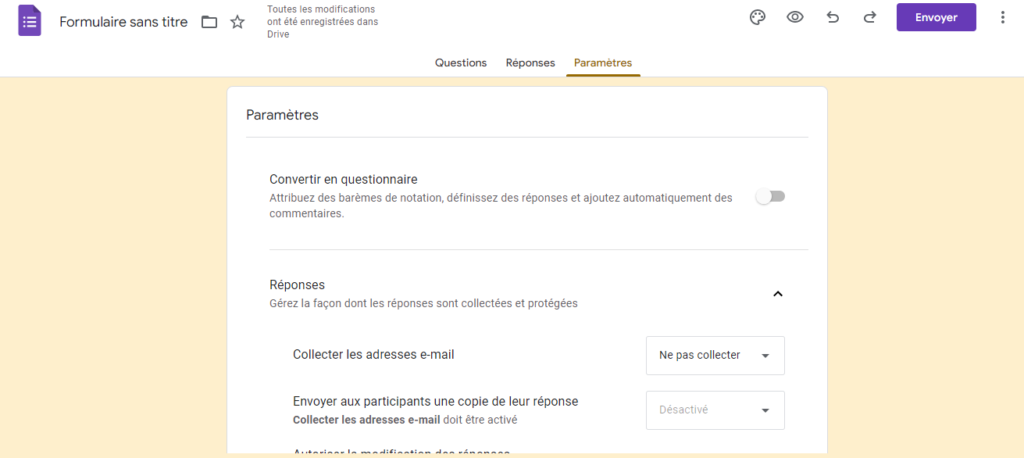
Pour ton formulaire d’inscription, je te recommande de faire un ajustement et une vérification.
Modifier le message de confirmation
La première modification consiste à personnaliser le message de confirmation. Google utilise souvent le message générique “Votre réponse a été enregistrée”. Pour te distinguer des autres et créer un lien avec tes participants, je te recommande de remplacer ce message générique pas un message spécifique qui parle directement à tes participants.
Pour modifier le message de confirmation:
- Rends-toi dans la sous-section “Présentation” Juste en dessous de “Après Envoi”, tu verras “Message de confirmation”. Clique sur “Édition” juste à droite
- Saisis ou copie et colle ton message dans l’espace prévu
- Clique sur “Enregistrer” à droite.
- Ton message de confirmation apparaît maintenant en dessous de “Message de confirmation” et Google le montera à tout le monde qui rempli et soumet ton formulaire d’inscription.
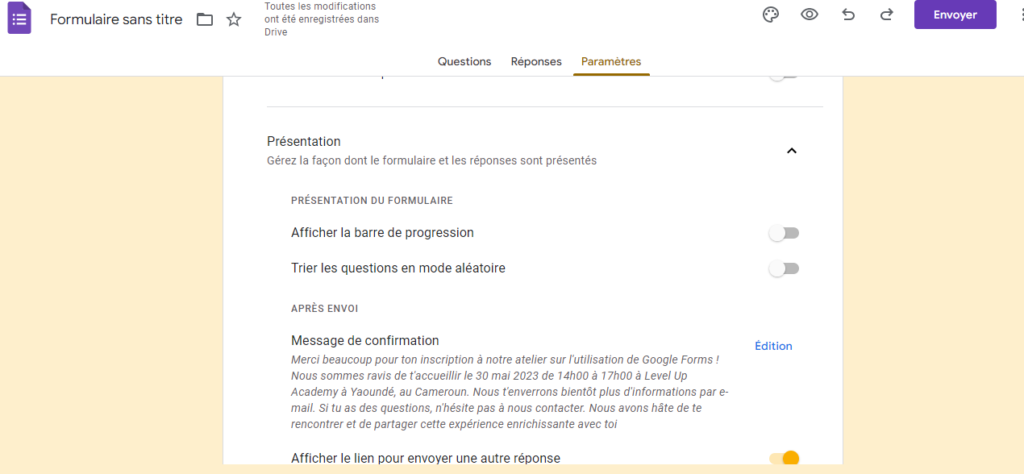
Vérifier les restrictions
Vérifie bien que comme sur l’image en dessous, l’option “Limiter à une réponse” n’est pas sélectionnée. Lorsque cette option est sélectionnée, toute personne qui souhaite remplir le formulaire devra être connectée à un compte Gmail. Ce qui découragera les participants qui n’ont pas de compte Gmail, ou qui ont oublié leurs mots de passe, ou qui ne veulent juste pas avoir à se connecter d’abord avant de remplir le formulaire.
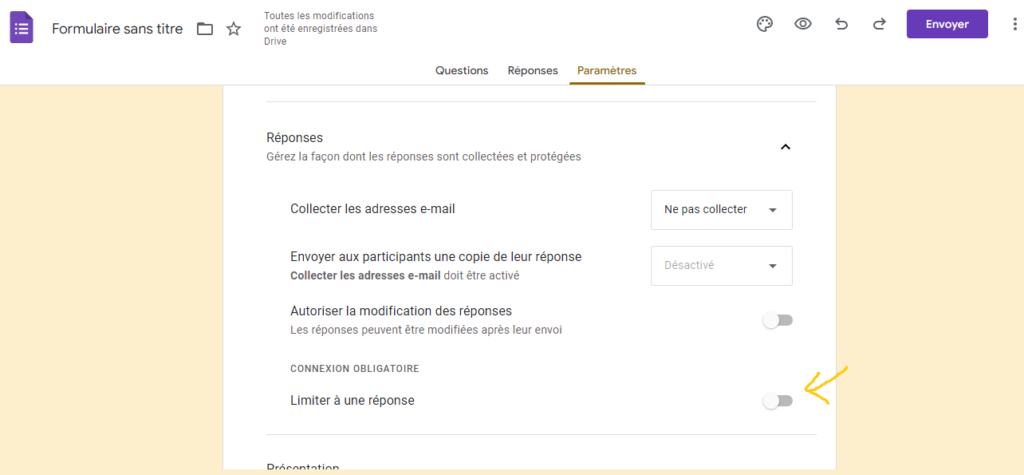
Une fois cette étape terminée, ton formulaire est prêt! Mais avant de le partager je te recommande de d’abord le tester pour t’assurer que tout fonctionne normalement.
Tester et Partager
Une fois le fond, la forme, et les paramètres réglés, je te conseille de suivre les étapes suivantes.
- Clique sur l’icône “Aperçu” en haut et à droite de la page pour voir comment ton formulaire se présentera à tes participants.
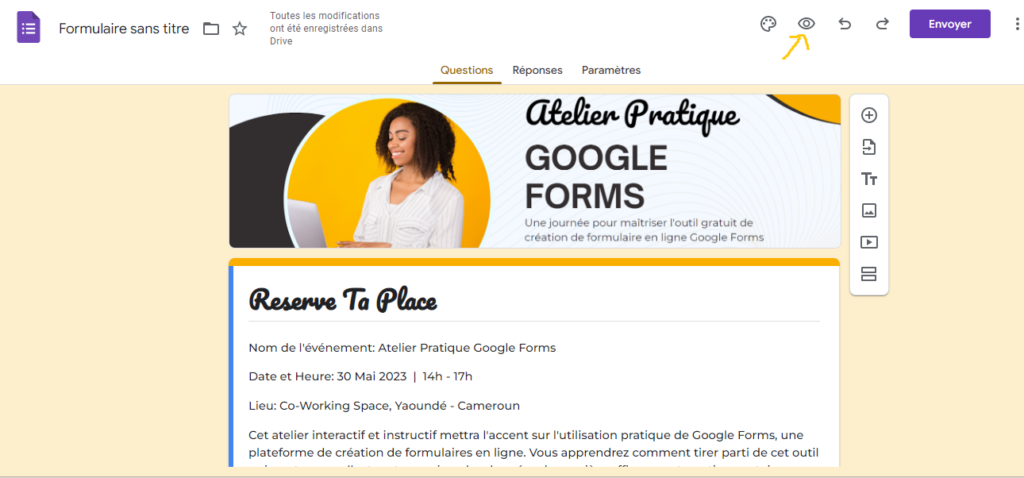
- Remplis toi-même le formulaire et soumets-le pour vérifier que tout fonctionne normalement et aussi pour voir comment ta page de confirmation se présente.
- Repars dans ton formulaire Google Forms et vérifie l’onglet “Réponses” pour t’assurer de la réception des réponses. Tu dois voir une nouvelle réponse disponible avec toutes les informations que tu as remplies.
- Une fois le test terminer, tu peux partager ton formulaire en cliquant sur le bouton “Envoyer” en haut et à droite de l’écran.
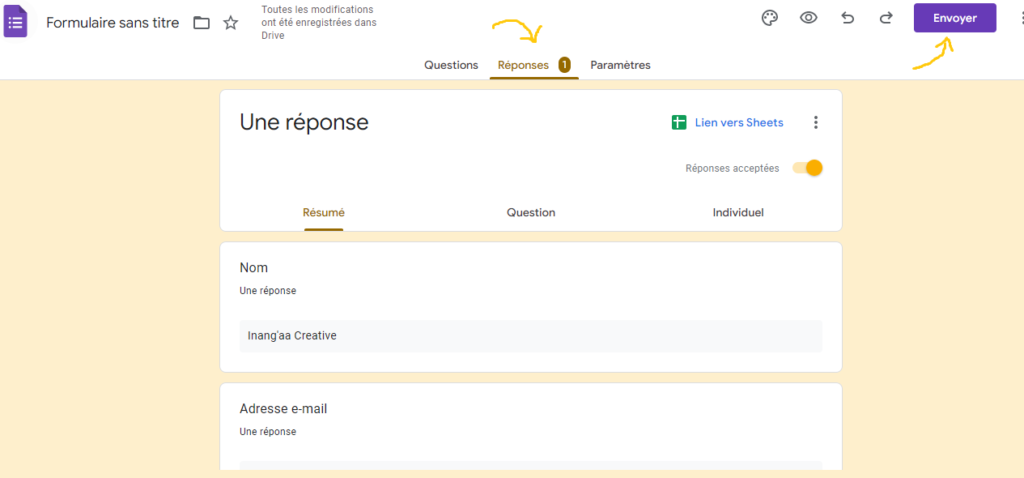
À ce niveau, tu peux soit partager ton formulaire:
Par e-mail
En indiquant le destinataire, l’objet et le message. Tu peux même décider d’inclure le formulaire directement dans l’émail plutôt que de l’ajouter à l’e-mail sous forme de lien. Clique sur “Envoyer” en bas et à droite pour partager le formulaire par e-mail.
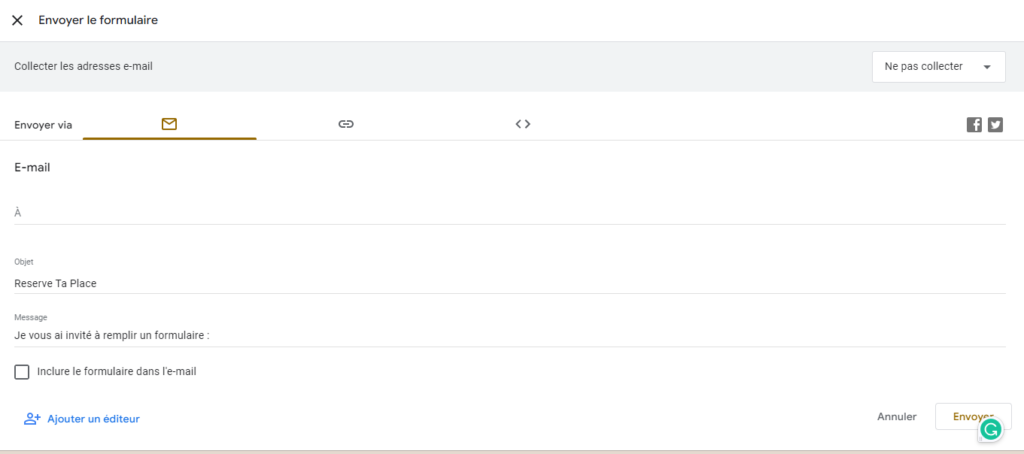
Via le lien
Si tu cliques sur l’onglet avec l’icône d’un lien juste à côté, tu peux copier le lien de ton formulaire et le partager sur les réseaux sociaux, par messages, etc. Coche la case en bas du lien pour le raccourcir.
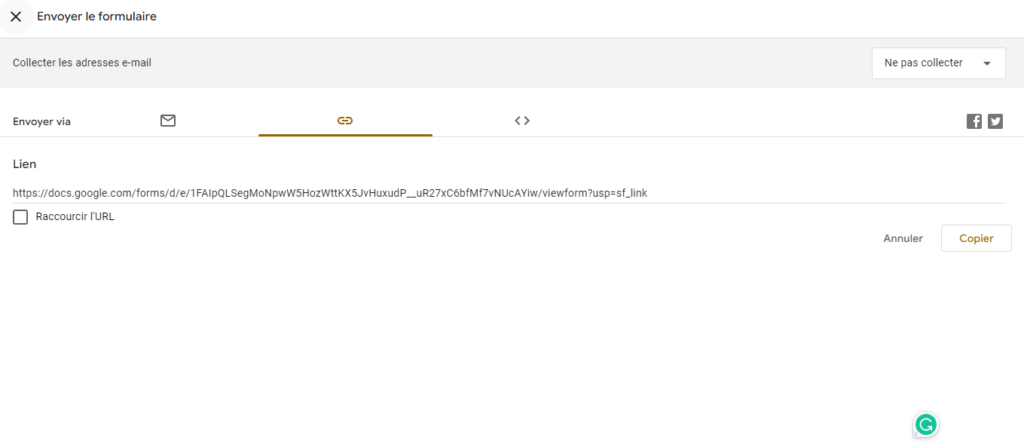
Intégrer le code HTML
Si tu as un site web, tu peux aussi cliquer sur l’onglet suivant pour copier le code HTML et insérer ton formulaire dans une page sur ton site web.
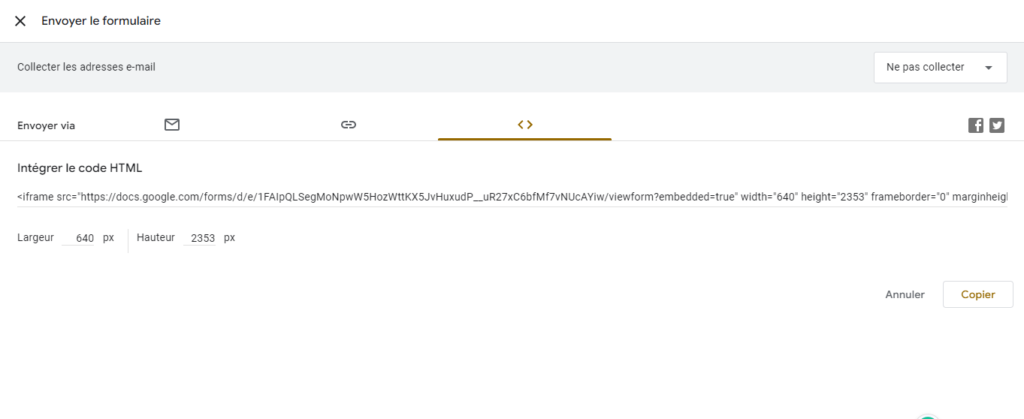
Voici à quoi ressemble le formulaire complet créé comme exemple pour ce tuto. Toi aussi tu peux arriver à un résultat similaire en suivant les 5 étapes du tuto. À toi de jouer!
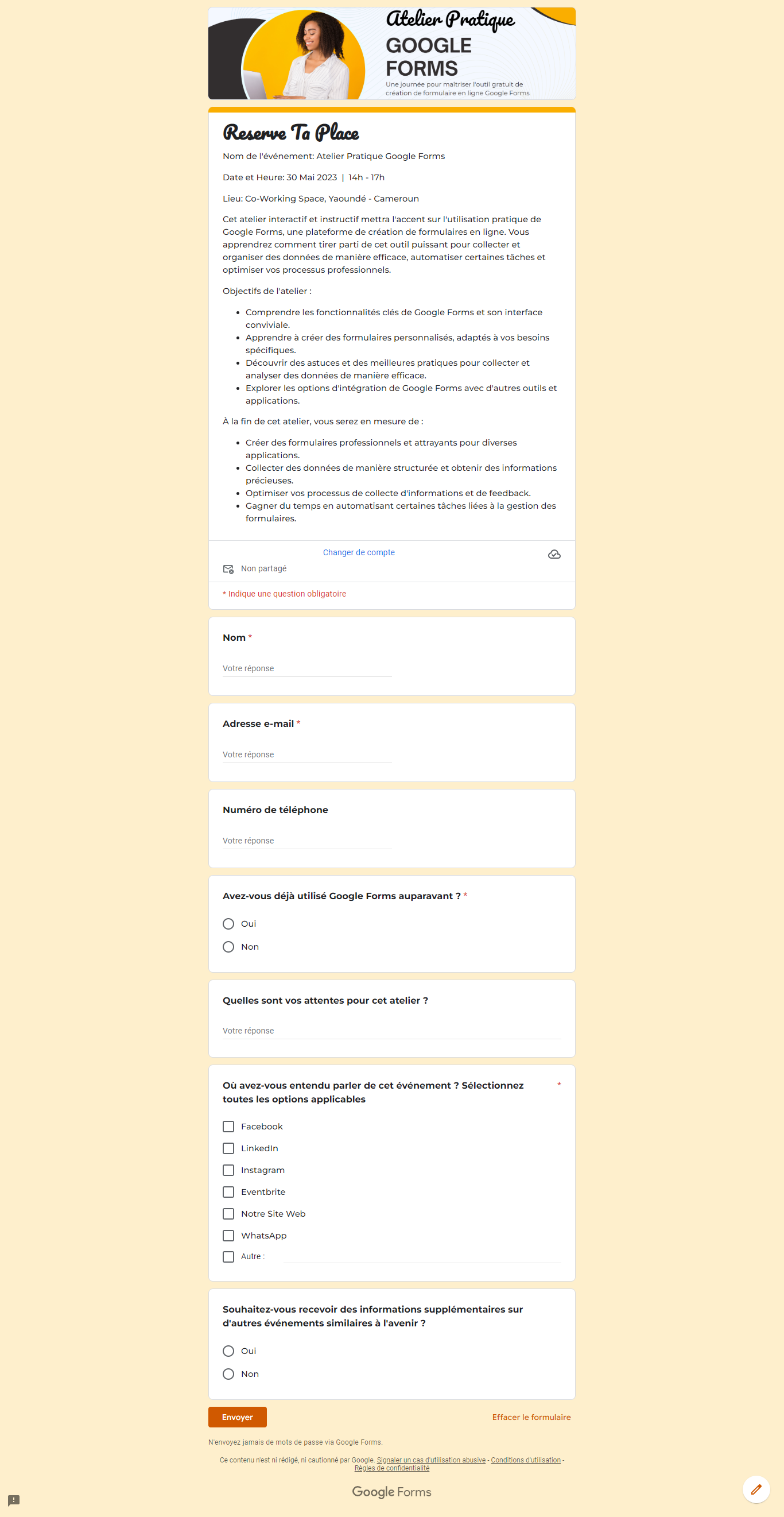
Je te propose également un tutoriel plus approfondi sur le sujet en format vidéo.
Partage l’article sur :